Invoices
The section “Invoices” can be accessed by clicking on the hamburger menu at the top left of the Dashboard.
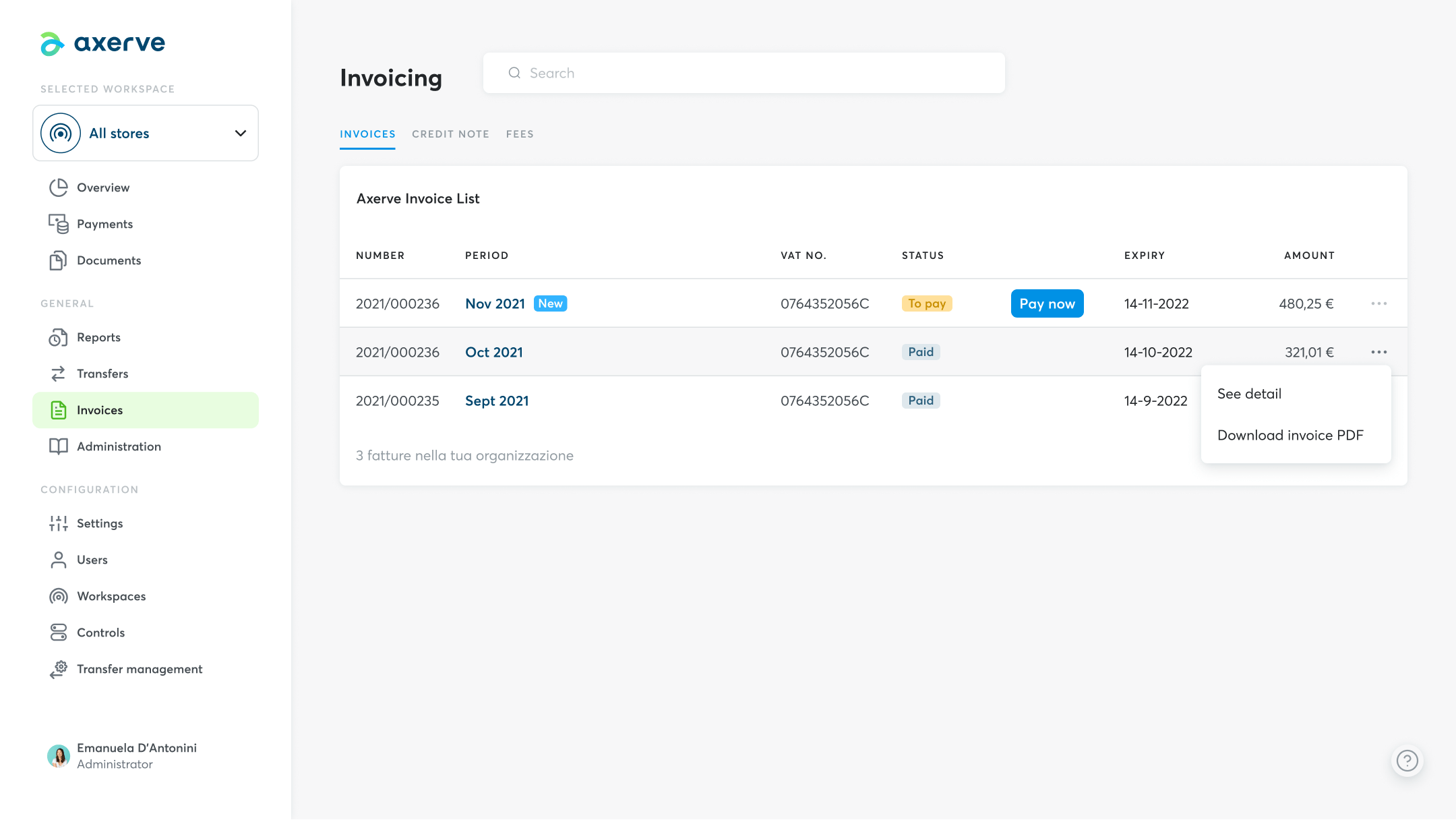
Once inside the section, click on the "INVOICES" to view the list of invoices with the following information:
- NUMBER
The invoice identification number. - TIME FRAME
The period in which the document is valid. - VAT NUMBER
The VAT number to which the invoice is referred. - ISSUE
The issue date of the document. - EXPIRATION DATE
The due date of the invoice. - AMOUNT
The total amount reported on the invoice. - STATUS
The state in which the invoice is at the moment. The possible states are:
- Paid
- Expired
- To be paid
- In progress
To the right of the information described above is the button "Download invoice PDF" you can click on to download a non-compliant pdf invoice, as well as on the button "See details" to view information on each invoice.
At the bottom of the invoices list it is possible to select the number of documents to be displayed per single page (10, 15 or 20), this is a particularly useful feature if there are many documents that need to be displayed.
In this section, next to the "Invoices" tab, you can also access the "CREDIT NOTE" by clicking on the dedicated tab and view the following information from the "Fabrick credit note list":
- NUMBER
ID number of the credit note - ISSUE
Issue date of the document - VAT NO.
The VAT number to which the credit note is referred. - CHANNEL
The channel through which the transfer will take place (bank transfer). - CREDIT
Corresponds to the processing status of the credit note. The available phases are:
- In progress
- Paid
- To be paid
- Expired
- Not due (in the case of an issued credit note but offset in an invoice)
Also here, to the right of the information described above, there is the "Download credit note PDF" button, clicking on which you will download a non-compliant pdf copy of the credit note, as well as the "See details" button that allows to view the information on each credit note.
Finally, in this section there is the third tab called "FEES", which refers to the gross commissions of credit transfers, whose features are detailed in the dedicated FAQ: Credit transfers fees.
To the right of the "STATUS" column you can see the "Pay now" button, if the invoice has expired.