Credit Transfers list
The "Credit Transfers" section, present in "General", allows you to view the list of all the transfers corresponding to the collections made by Axerve, in favor of one or more bank accounts of the merchants. At the top there is the search bar whose functions can be explored in the dedicated FAQ.
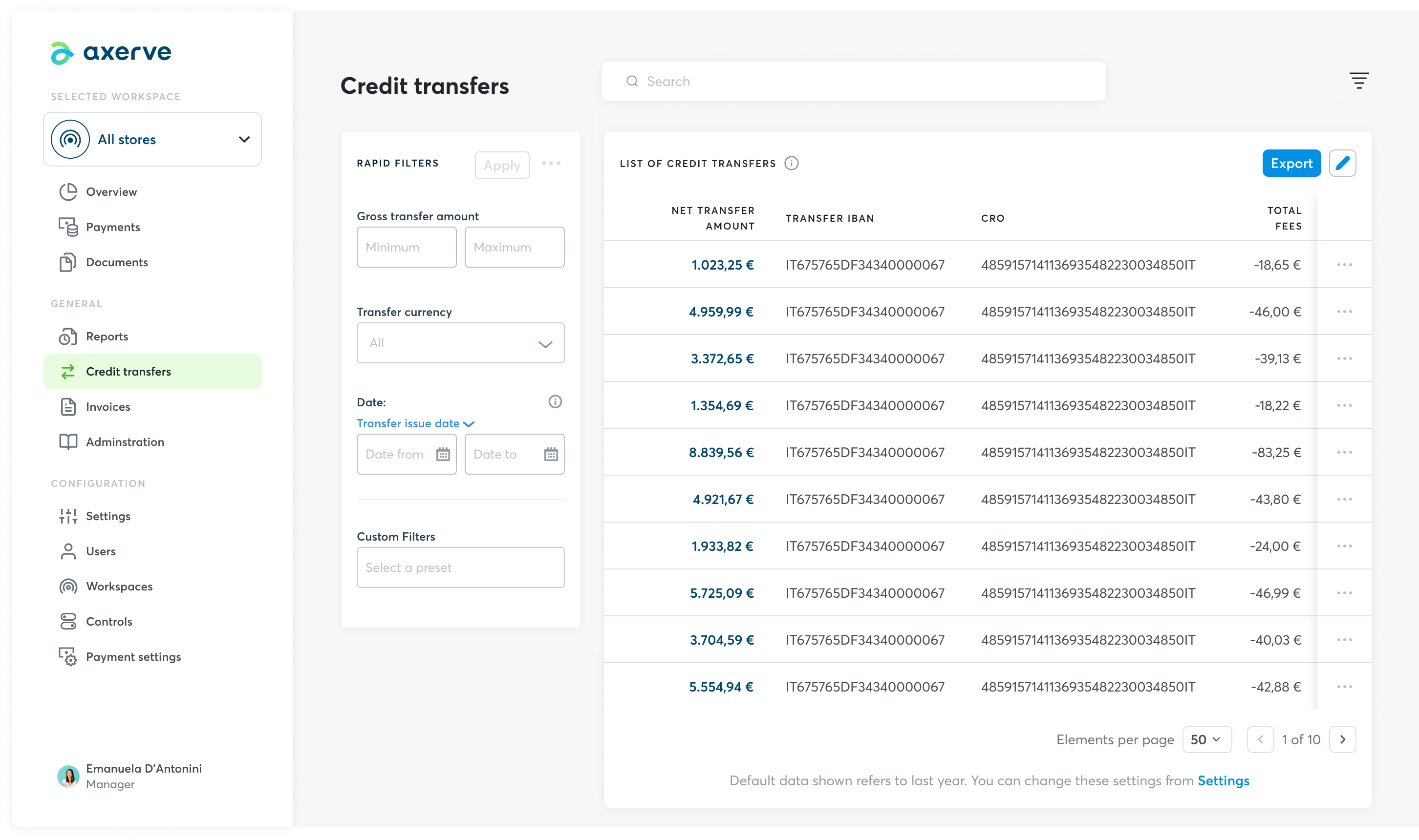
The details available in the "List of credit transfers" are:
- GROSS TRANSFER AMOUNT
The gross amount of the bank transfer (total of the transactions net of any refunds and disputes). - NET TRANSFER AMOUNT
The net transfer amount (total gross net of commissions). - IBAN TRANSFER
The IBAN of the transfer's recipient. - THE RECIPIENT'S BANK
The bank of the transfer's recipient. - CRO
The reference code of the operation. - TOTAL BANK TRANSFER FEES
The total of the commissions present in the transfer. - TOTAL OF BANK TRANSFER DISPUTES
The total of disputes in the transfer. - TOTAL BANK TRANSFER REFUND
The total of refunds in the transfer. - BANK TRANSFER ISSUE DATE
The date on which the credit transfer is made. - BANK TRANSFER DATE
The date on which the credit transfer is registered. - TRANSFER ID
Axerve's bank transfer ID. - TRANSFER CURRENCY
The currency of the transfer (Euro, Pounds, USD etc.). - ACCOUNTHOLDER
The name (company name) of the transfer's recipient. - SENDER
The name (company name) of who made the transfer. - SHOP LOGIN
The unique code that identifies the shop or service associated with it.
By clicking on the pencil symbol at the top right, next to the "Export" button, it is possible to filter and select the individual columns of the credit transfers list.
Filters of credit transfers section
Credit transfers can be filtered through the appropriate panel located on the left of the list. The filters that can be used for this section are:
- Gross amount range
- Currency
- Data type
- Transfer issue date
- Credit transfer date - Custom filters
By clicking on "Manage filters" to the right of the "Apply" button in the filter panel, you can filter and select all the values corresponding to this section.
Details of credit transfers
By clicking on three dots to the right of each individual transfer and then on “Go to detail”, you can view all the details. On this page, we find some preliminary information, such as:
- Net transfer amount
- Transfer issue date
- IBAN transfer
By clicking on the “Export .xlsx transfer details” button, to the right of each individual bank transfer, it is possible to export the document relating to the bank transfer details in .xlsx format.
The detail page of credit transfers consists of 3 different parts, containing the following information:
- Detail of the credit transfer
The data available in this first box are: Net transfer amount, Gross transfer amount, Bank transfer issue date, Bank transfer date, Accountholder, Recipient's bank, Bank transfer currency, Bank transfer IBAN, Reason, ORC, Bank transfer ID, Shop Login, Method. - Total fees, refunds and disputes
The information available in the second box are: (Total wire transfer fees, Total wire transfer disputes, Total refunded wire transfers). - Events
In the third and last available box, dedicated to "Events", you can view the list of all events.
The events list contains various information including:
- GROSS AMOUNT
The amount of the authorized payment. - EVENT
A specific event linked to an amount. - COMPLETED BY
The name and surname of the user who carried out the operation in the Dashboard. - ORDER ID
The order identification code. - METHOD
The method used for payment.
By clicking on the pencil symbol at the top right, next to the "Export" button, you can filter and select the individual columns of the "Events".
By clicking on the “Export” button you can export the documents relating to the payment events present in the credit transfer in 3 different formats: .xlsx, .csv and .txt.
With the "Go to payment details" option, you can view all the detailed information relating to the payment.
To view the details of the monthly fees to be paid and charged by Axerve, consult the "Fees" tab in the "Billing" section, whose functions can be explored in the dedicated FAQ: Credit transfer fees.